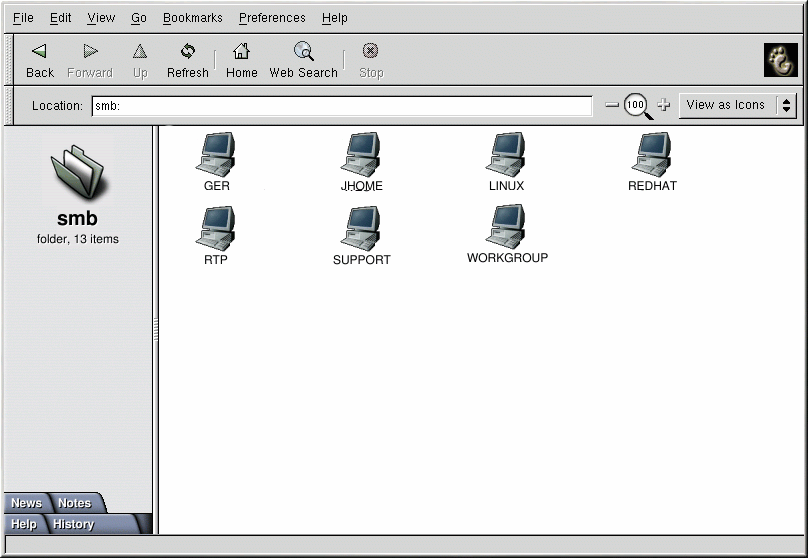Connecting to a Samba Share
To connect to a Linux Samba share from a Microsoft Windows machine, use Network Neighborhood or Windows Explorer.
To connect to a Samba share from a Linux system, from a shell prompt, type the following command:
smbclient //hostname/sharename -U username |
If you see the smb:\> prompt, you have successfully logged in. Once you are logged in, type help for a list of commands. If you wish to browse the contents of your home directory, replace sharename with your username. If the -U switch is not used, the username of the current user is passed to the Samba server.
To exit smbclient, type exit at the smb:\> prompt.
You can also use Nautilus to view available Samba shares on your network. On the GNOME desktop, go to the Main Menu Button (on the Panel) => Programs => Applications => Nautilus to open a Nautilus window. Type smb: in the Location: bar.
As shown in Figure 11-1, you will see an icon for each available SMB workgroups on your network. To access one, double-click the icon for it.
If the SMB share you are connecting to requires a user name and password combination, you must specify them in the Location: bar using the following syntax (replace user, password, servername, and sharename with the appropriate values:
smb://user:password@servername/sharename/ |