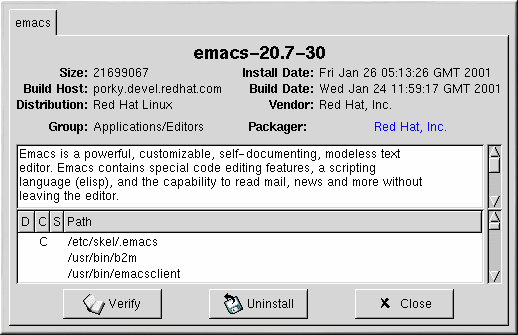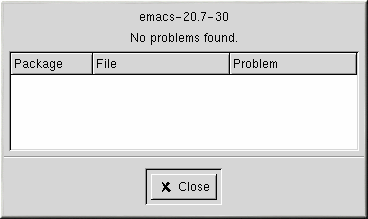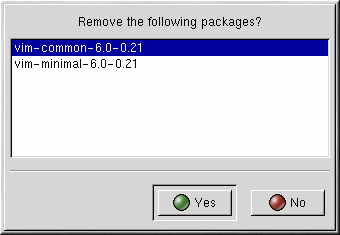Package Manipulation
Querying Packages
The easiest way to query packages is to use the Query option from the menu at the top. If you want to query more than one package, make all your selections and then press the Query button on the menu.
You'll see a window like the one shown in Figure 26-9. The more packages you've queried, the more tabs you'll find within the Query box, each tab representing a Query window for a package.
The name of the package is centered at the top of the box. Below, the box is divided into two columns of listed information; below this information, you'll see a display area showing package files.
In the left column in the information list, you'll find the size of the file, the machine on which the file is found, the name of the package distribution and its group.
In the right column, you'll find the date that the package was installed on your machine, the date the package was built, the name of the vendor and the name of the group who packaged the software. If the package has not been installed on your machine, that space will simply read, "not installed."
Below the description is a list of the files contained in the package. If a D appears in its related column to the left of the path, that file is a documentation file and would be a good thing to read for help on using the application. If a C appears in its respective column, the file is a configuration file. Under the S column, you can view the state of the package; here, you'll see if any files are missing from the package (this probably means that there is a problem with the package).
If you're querying a package that's already installed, you'll also find two additional buttons at the bottom of this window: Verify and Uninstall. If you're performing a query on a package that hasn't been installed yet, the buttons on the bottom will be labeled Install, Upgrade and Check Sig.
To close the query window without performing any action, left-click on the X at the top right of the window bar.
Verifying Packages
Verifying a package checks all of the files in the package to ensure they match the ones present on your system. The checksum, file size, permissions, and owner attributes are all checked against the database. This check can be used when you suspect that one of the program's files has become corrupted for some reason.
Choosing the packages to verify is like choosing the packages to query. Select the packages in the display window and use the Verify button on the toolbar or from Packages => Verify on the menu. A window opens like the one in Figure 26-10.
As the package is being checked, you'll see the progress in the Verify window. If there are any problems discovered during the verify process, they'll be described in the main display area.
Uninstalling Packages
Uninstalling a package removes the application and associated files from your machine. When a package is uninstalled, any files it uses that are not needed by other packages on your system are also removed. Configuration files that have been modified are copied to <filename>.rpmsave so you can reuse them later.
 | Note |
|---|---|
You must be root to uninstall packages. |
If uninstalling a package would break "dependencies" (which could interfere with the operation of applications that require one or more of the removed files in the package), a dialog will pop up, asking you to confirm the deletion.
You can uninstall a selected package in a variety of ways: from the menu, under Packages; from the toolbar and from the Query function. If you decide to remove more than one package at a time, you can choose more than one package in the same way as you would when installing, querying or verifying. The total number of selections will be displayed in the status bar on the bottom of the main window.
Once you've begun to uninstall packages, Gnome-RPM asks for confirmation, showing a window like the one in Figure 26-11. All of the packages that are about to be uninstalled are listed. You should carefully check the list to make sure that you're not about to remove something you want to keep. Clicking the Yes button will start the uninstallation process. After it is completed, the packages and groups that have been removed will disappear from any open windows.
Upgrading Packages
When a new version of a package is released, it is easy to install it on your system. Select the package from the window of available packages in the same way you select packages for installation. You can begin the upgrade process in two ways: either the Upgrade button on the toolbar or using Operations => Upgrade on the menu. You simply Add packages in the same manner as you would during a new package installation.
During the upgrade, you'll see a progress indicator like the one for shown when you are installing packages. When it's finished, any old versions of the packages will be removed, unless you specify otherwise (refer to the section called Configuration for more information).
In most cases, you should upgrade packages rather than uninstall the old versions of a package and then install the new ones. If you use upgrade, any changes you made to package configuration files are preserved properly. If you uninstall an old version of a package and then install a new package, your changes could be lost.
If you run out of disk space during an installation, the install will fail. However, the package which was being installed when the error occurred may leave some files around. To clean up after this error, reinstall the package after you've made more disk space available.