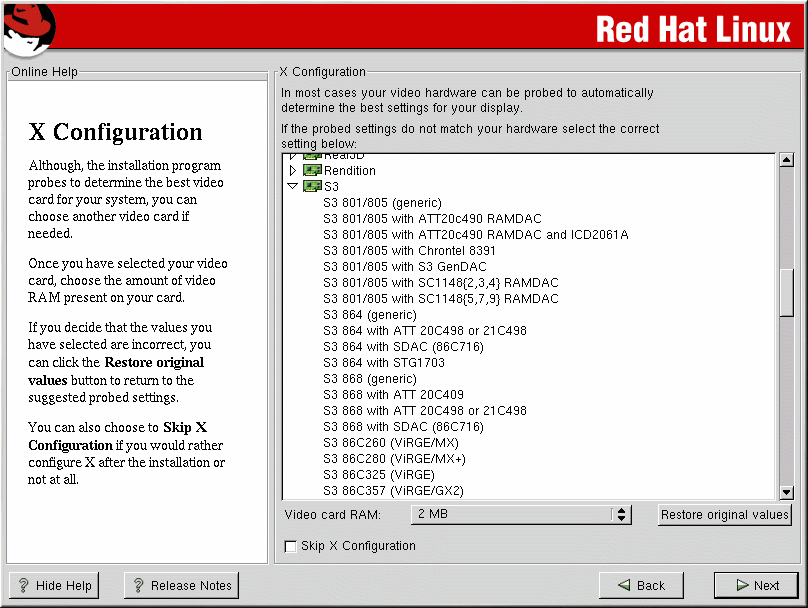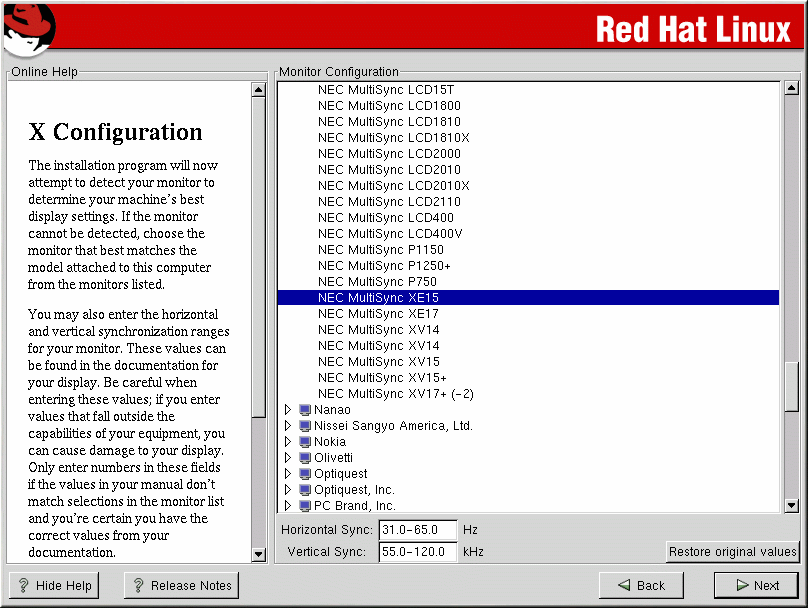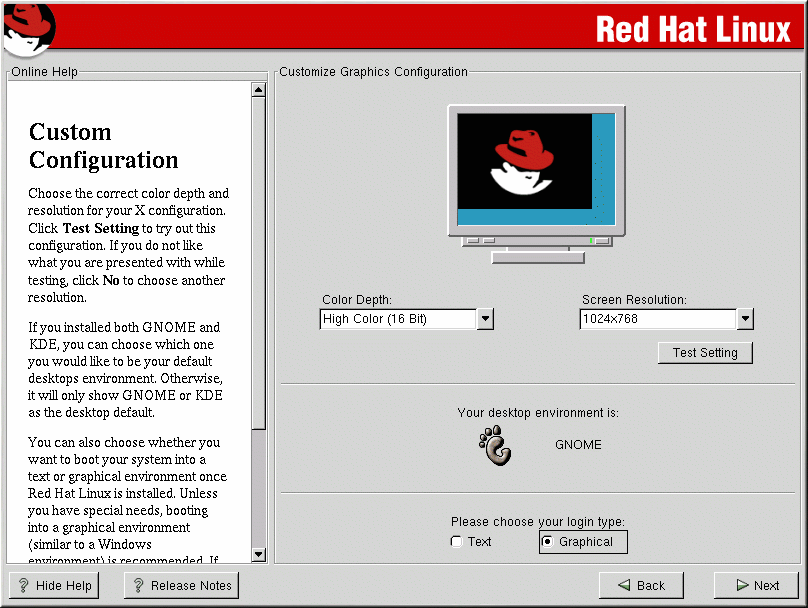GUI X Configuration Tool
If you decided to install the X Window System packages, you now have the opportunity to configure an X server for your system. If you did not choose to install the X Window System packages, skip ahead to the section called Installing Packages.
Video Card Configuration
Xconfigurator will now present a list of video cards for you to choose from.
If your video card does not appear on the list (see Figure 4-20), X may not support it. However, if you have technical knowledge about your card, you may choose Unlisted Card and attempt to configure it by matching your card's video chipset with one of the available X servers.
Next, enter the amount of video memory installed on your video card. If you are not sure, please consult the documentation accompanying your video card. You will not damage your video card by choosing more memory than is available, but the X server may not start correctly if you do.
If you decide that the values you have selected are incorrect, you can click the Restore original values button to return to the suggested settings.
You can also select Skip X Configuration if you would rather configure X after the installation or not at all.
Configuring Your Monitor
Xconfigurator, the X Window System configuration tool, presents a list of monitors for you to choose from. In the list, you can either use the monitor that is autodetected for you, or choose another monitor.
If your monitor does not appear on the list, select the most appropriate Generic model available. If you do select a Generic monitor, Xconfigurator will suggest horizontal and vertical sync ranges. These values are generally available in the documentation which accompanies your monitor, or from your monitor's vendor or manufacturer; please check your documentation to make sure these values are set correctly.
 | Caution |
|---|---|
Do not select a monitor similar to your monitor unless you are certain that the monitor you are selecting does not exceed the capabilities of your monitor. Doing so may overclock your monitor and damage or destroy it. |
The horizontal and vertical ranges that Xconfigurator suggests for your monitor are also displayed on this screen.
If you decide that the values you have selected are incorrect, you can click the Restore original values button to return to the suggested settings.
Click Next when you have finished configuring your monitor.
Custom Configuration
Choose the correct color depth and resolution for your X configuration. Click Test Setting to try out this configuration. If you do not like what you see during the test, click No to choose another resolution.
We recommend that you test your configuration, to make sure the resolution and color settings are usable.
If you installed both GNOME and KDE, you can choose which one to use as your default desktop environment. If you installed one or the other, it will only show GNOME or KDE as the desktop default.
You can also choose whether you want to boot your system into a text or graphical environment once Red Hat Linux is installed. Unless you have special needs, booting into a graphical environment (similar to a Windows environment) is recommended. If you choose to boot into a text environment, you will be presented with a command prompt (similar to a DOS environment).